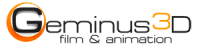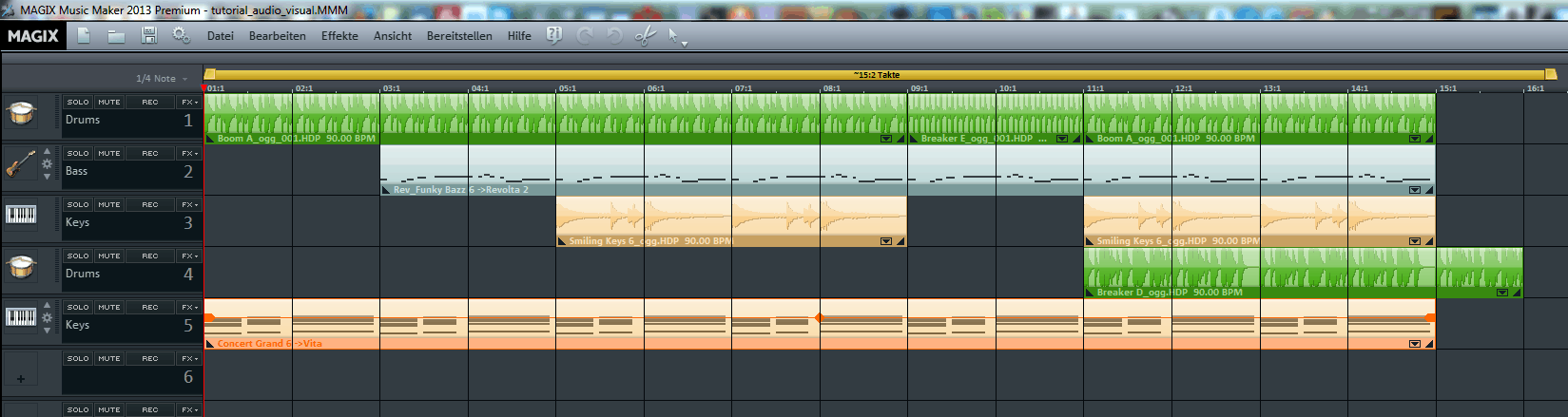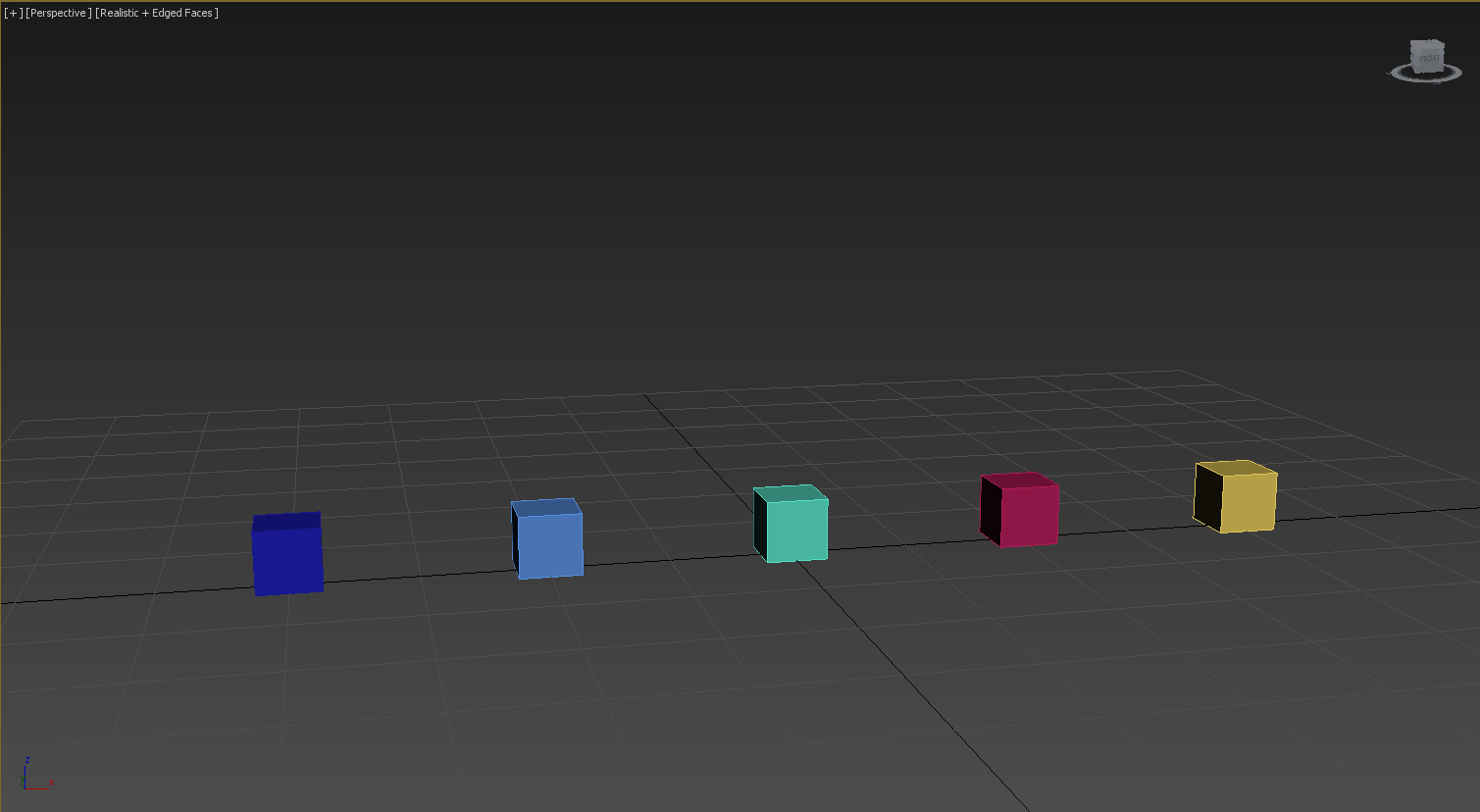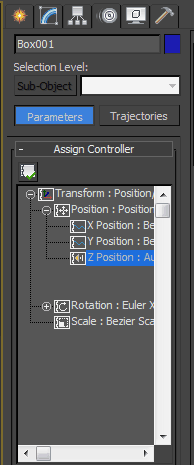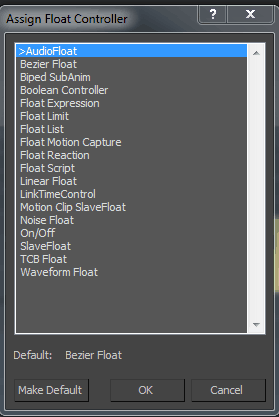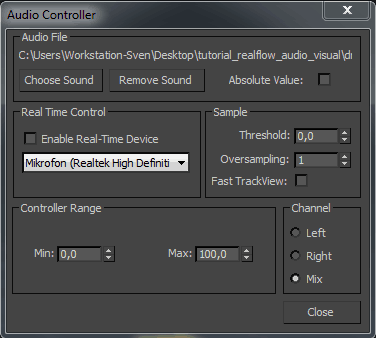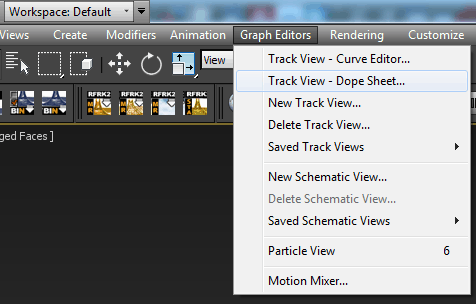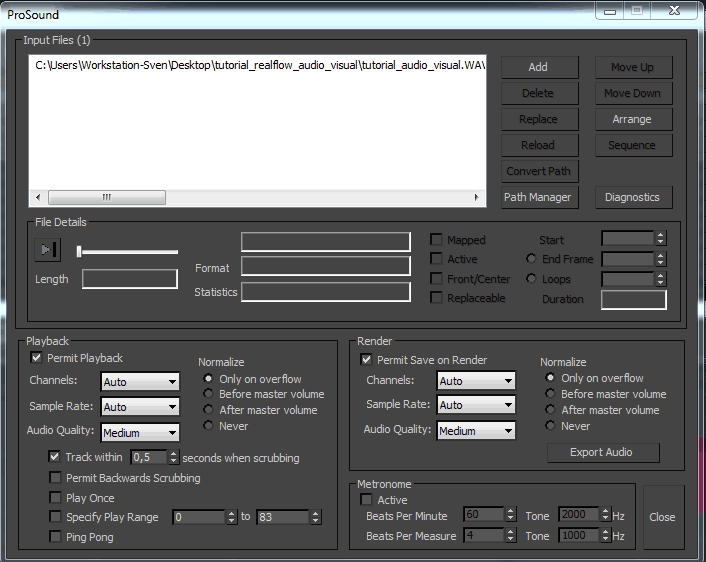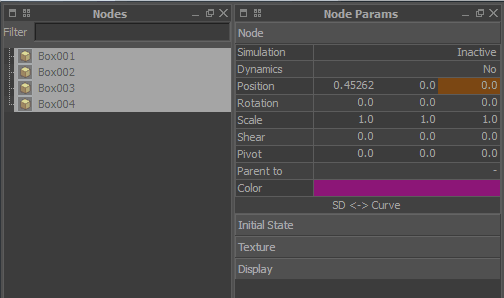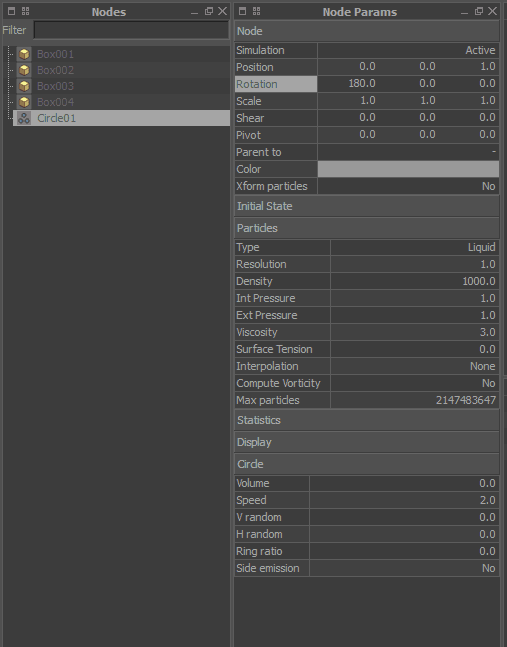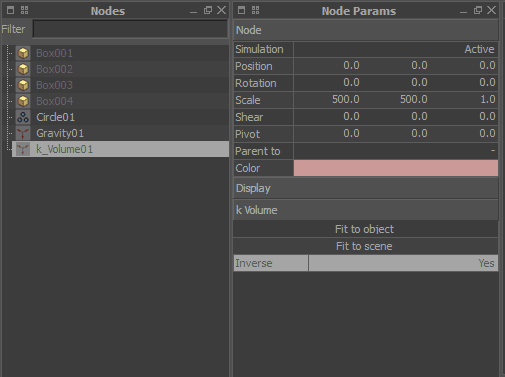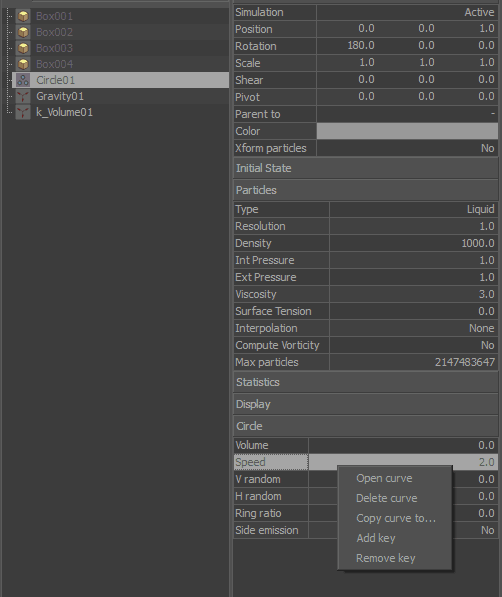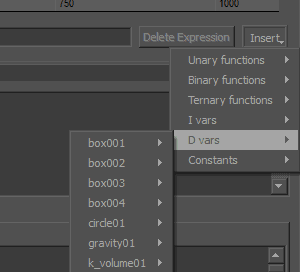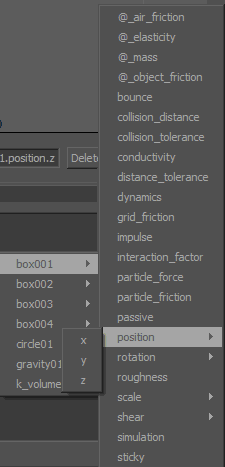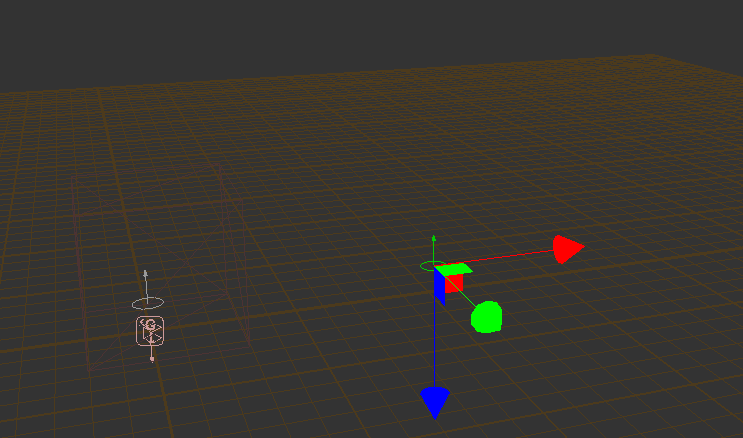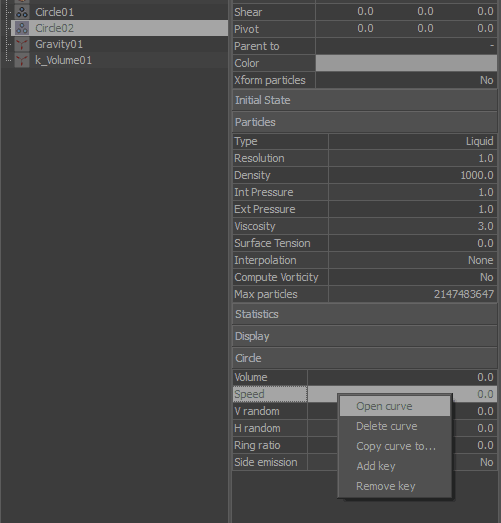In this tutorial you will learn how to animate any values within Realflow to be controlled by audio files. The tutorial is made in Realflow 2012, but should also work with every other version of Realflow. No scripting needed.
Software used: Magix Music Maker 2013 Premium, Autodesk 3ds Max 2013, Nextlimit Realflow 2012
Let`s get started:
Hints:
– Check your simulation framerates. Equalize the fps-settings for your 3D-program and realflow, otherwise you`ll get a shift between sound and animation.
– If the emitter`s speed is too high or low, go to your curve editor and multiply or divide your expression, so instead of writing „box001.position.z“ you can write „box001.position.z*2“ for example. This will multiply the amplitude by two.
– You can link almost every other parameter to the postion of the boxes.
If you have any questions, please feel free to contact us here.