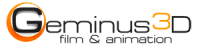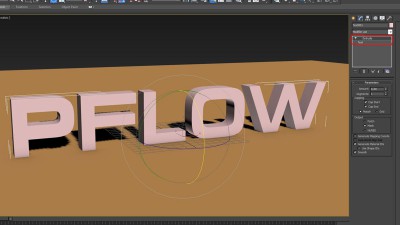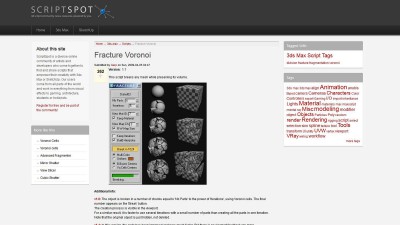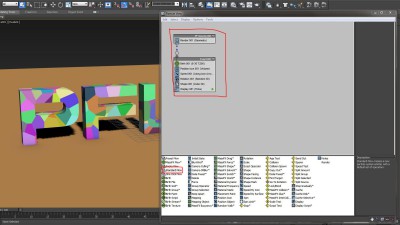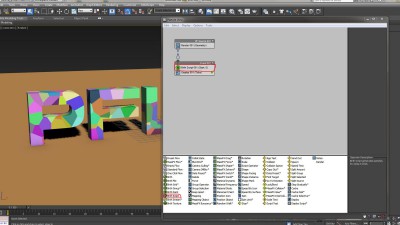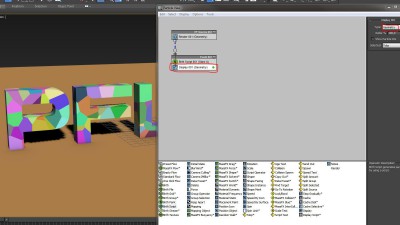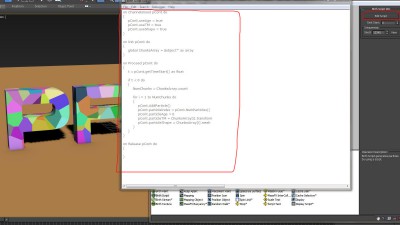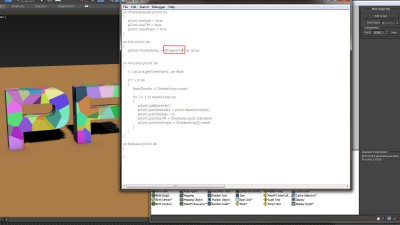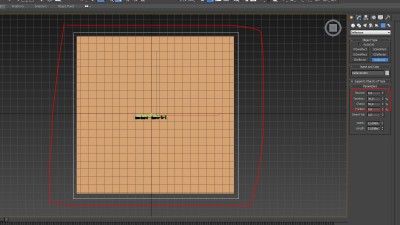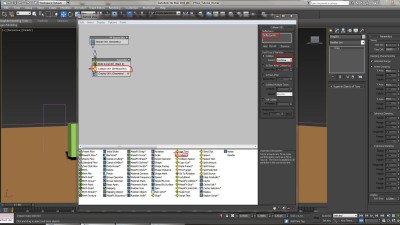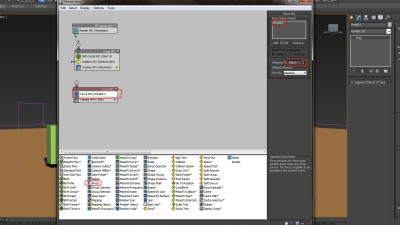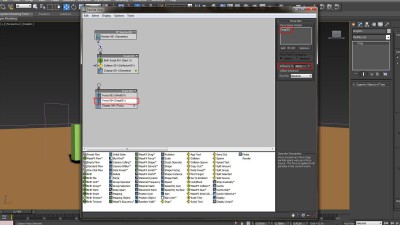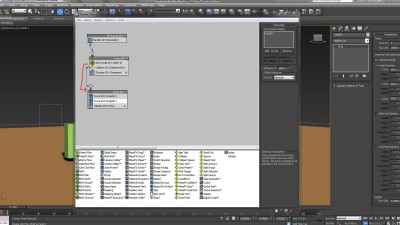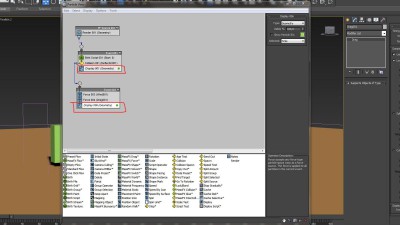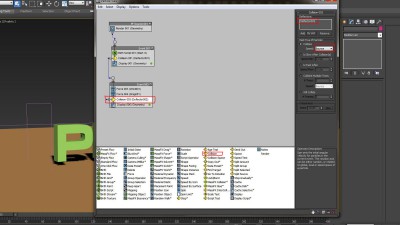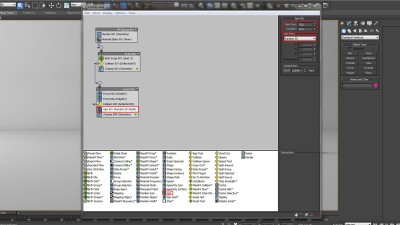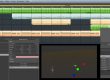In the following tutorial we want to show you how to fracture an object with a free script called „fracture voronoi“ and how to animate the fragments later with a Birth Script in PFlow. For the simulation we will use some standard forces and deflectors. If you have any questions please feel free to comment the blog or contact us here.
What we are going to create:
Let`s get started:
Step 2: Go to scriptspot and download the free script „fracture voronoi“: http://www.scriptspot.com/3ds-max/scripts/fracture-voronoi
Step 3: Rename your text object to something like „fragments“. Important: No other object in your scene should use the same name. Drag the downloaded script into your viewport, click „Pick object“ and select your text object. Type in 200 for the Nb Parts and click on „Break in 200“ to fracture the text object. This will take a moment. Afterwards you can close the script.
Step 10: Choose the Birth Script Operator and click on „Edit Script“. This will open a new window. Delete all of the text and paste in the following attached code: Birth Script (Source: http://www.scriptspot.com)
We illuminated the scene with a basic studio setup and some photometric lights. Scene rendered with mental ray in 3ds Max 2013. Compositing done with After Effects. If you have any questions please feel free to contact us here.