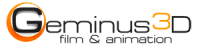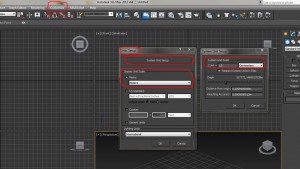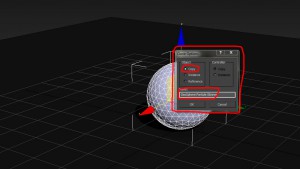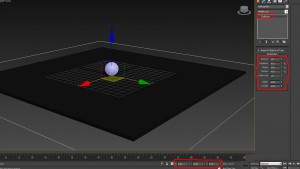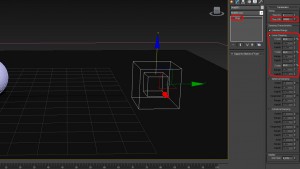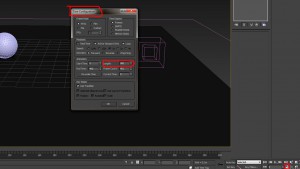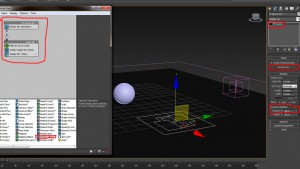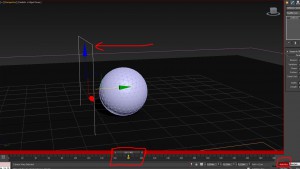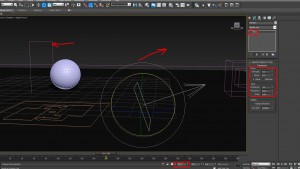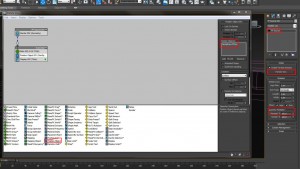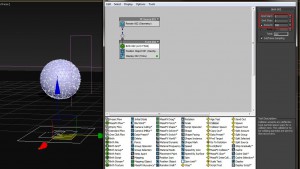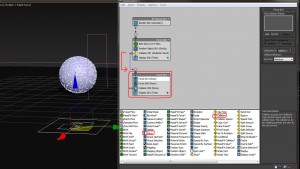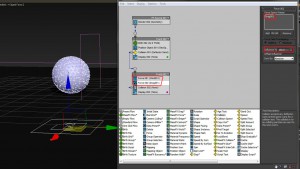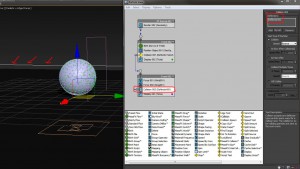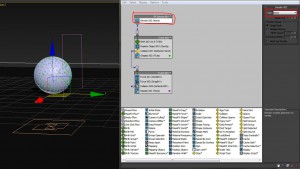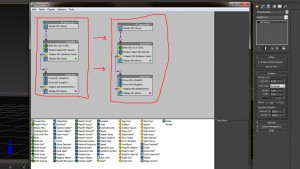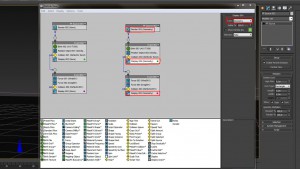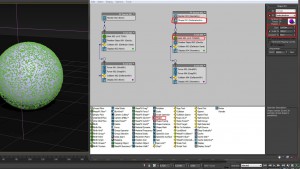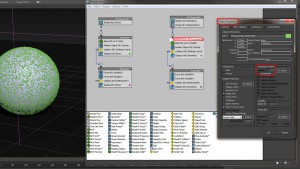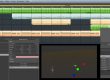In the following tutorial we want to show you how to use the particle skinner modifier in combination with pflow. If you have any questions please feel free to contact us here.
What we are going to create:
Let`s get started:
Optimize:
For Rendering add a Material Static Operator to your second Particle System and setup a Material. Also assign this material to the „GeoSphere Particle Skinner“ object. We used a basic V-Ray Studio Lighting Setup and some V-Ray Physical Cameras to render the scene. Also we set up some Motion Blur and DOF (depth of field) for a more realistic rendering. You can also replace the Shape Operator from the second Event with a Shape Instance Operator to give the small particles more variation.
If you have any questions please feel free to contact us here.