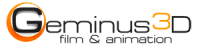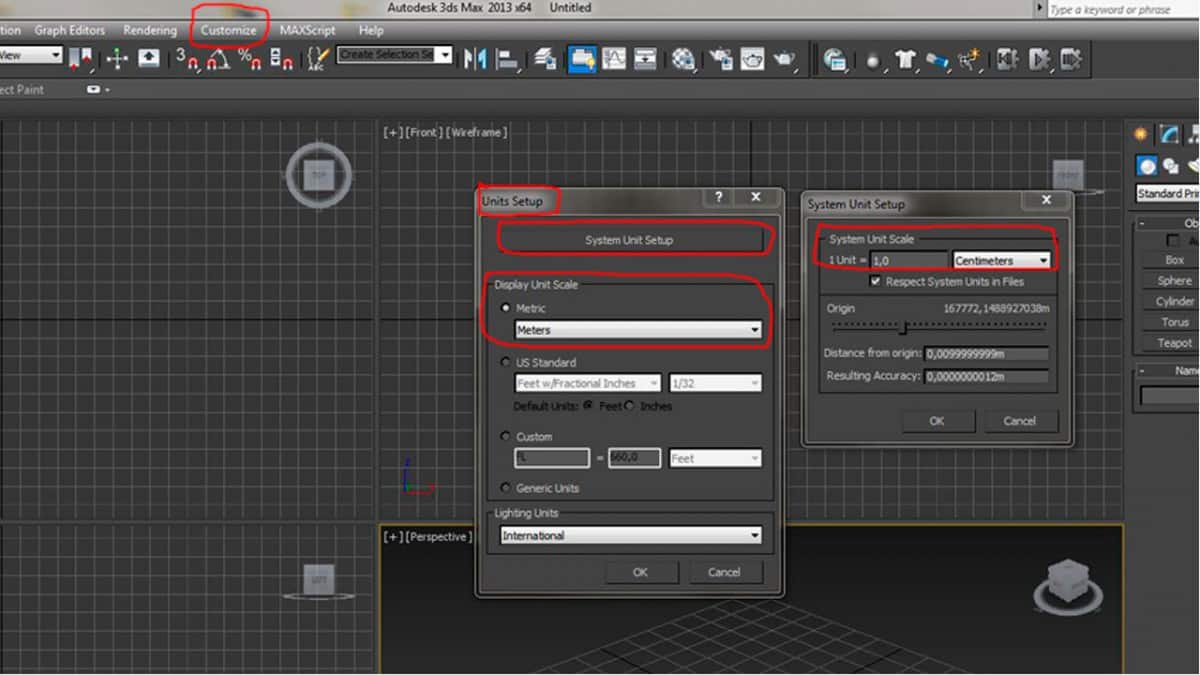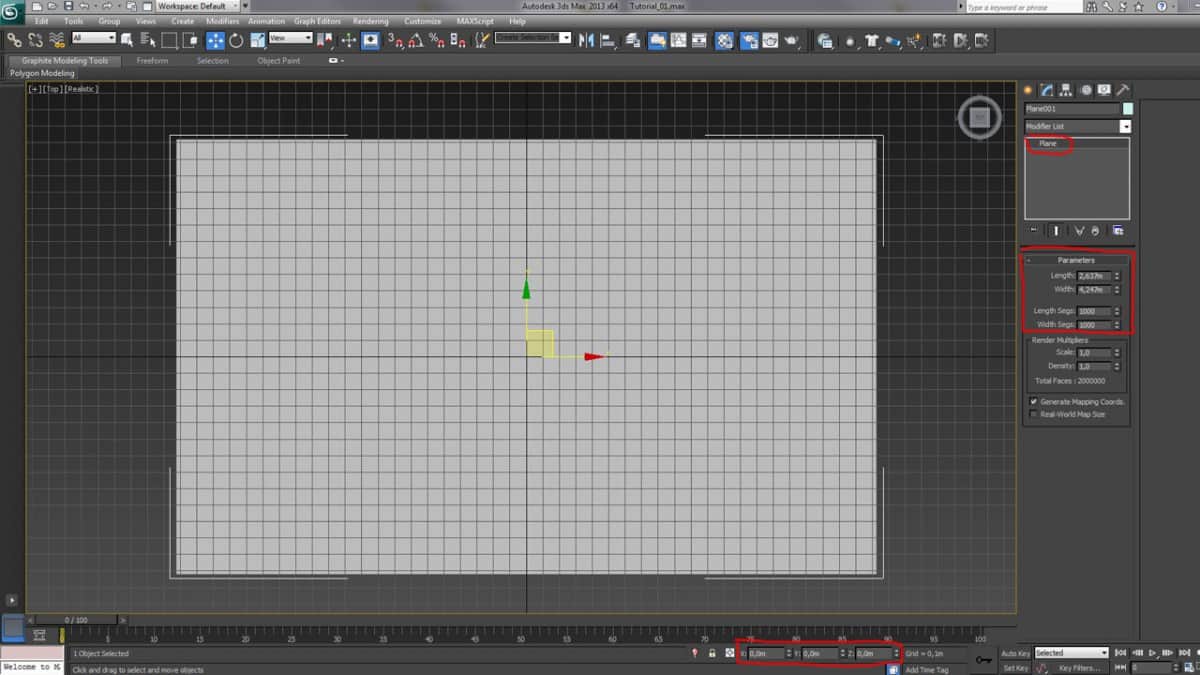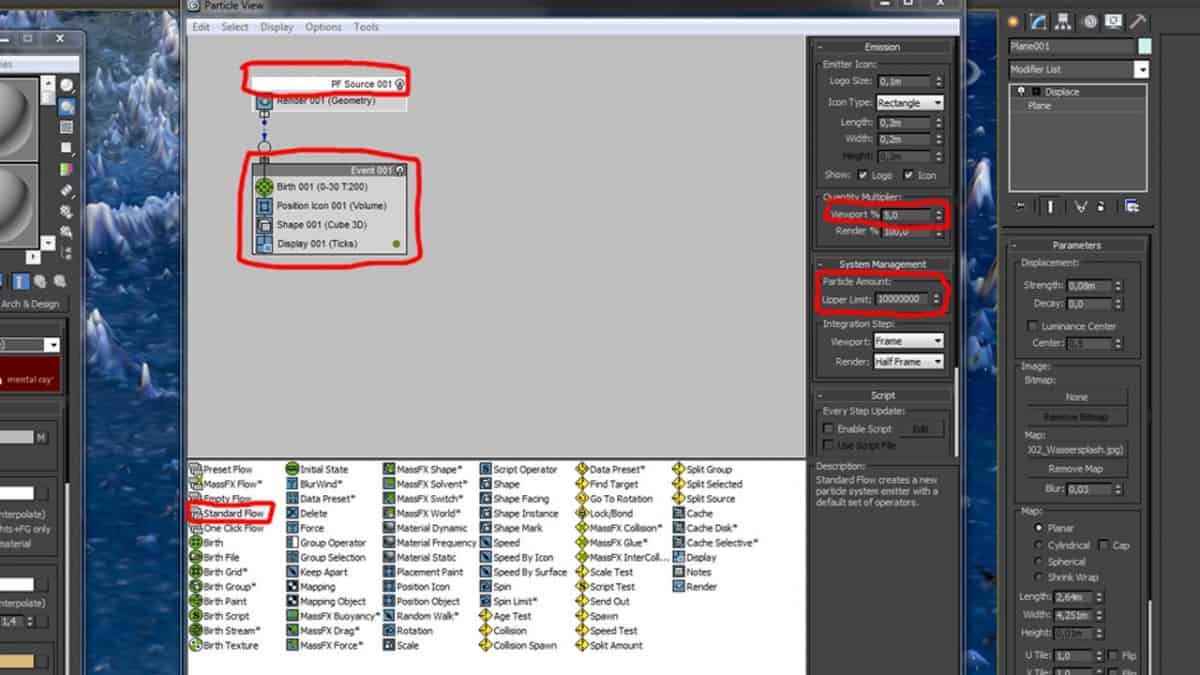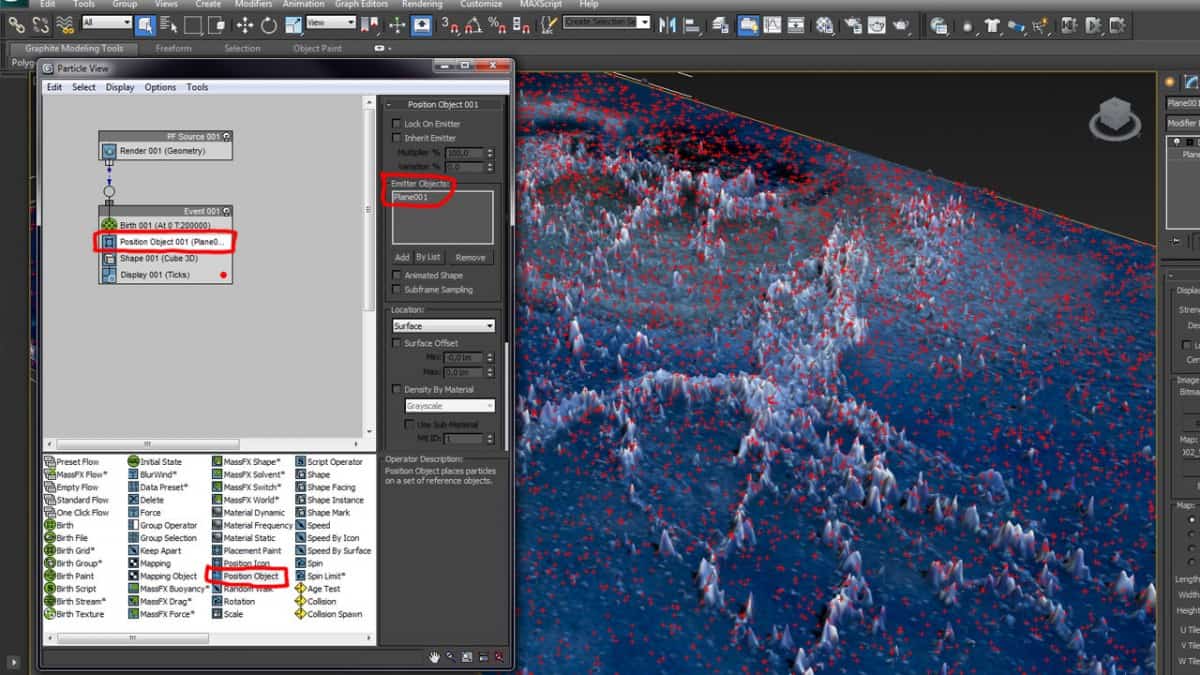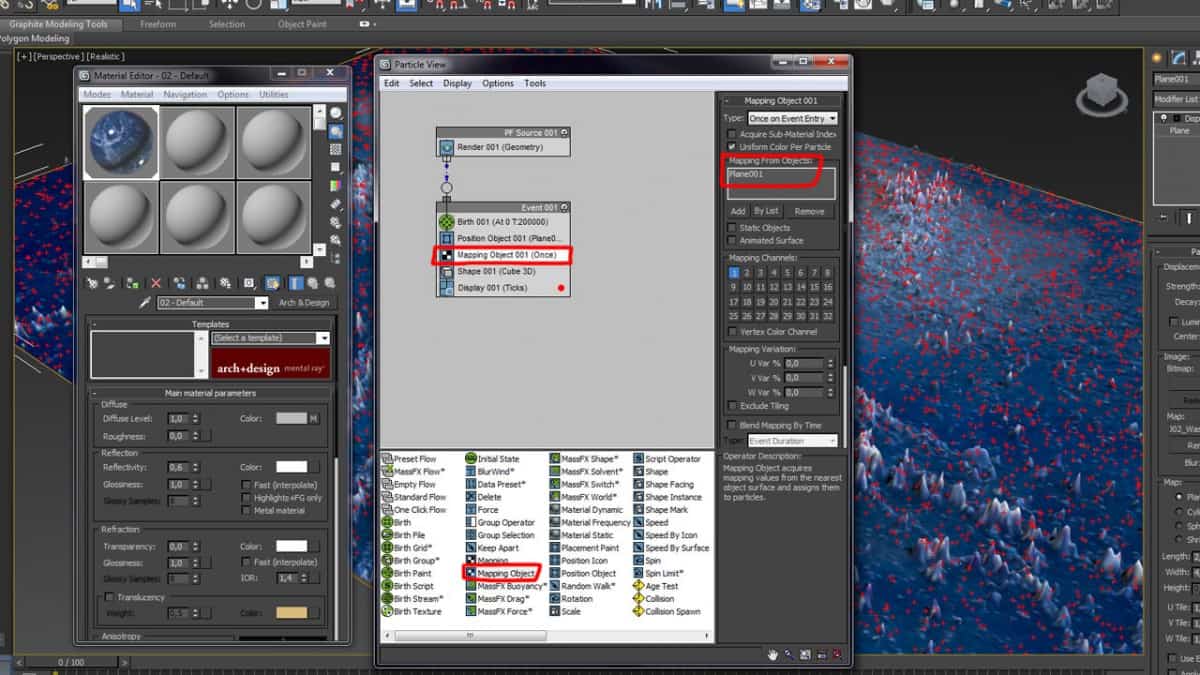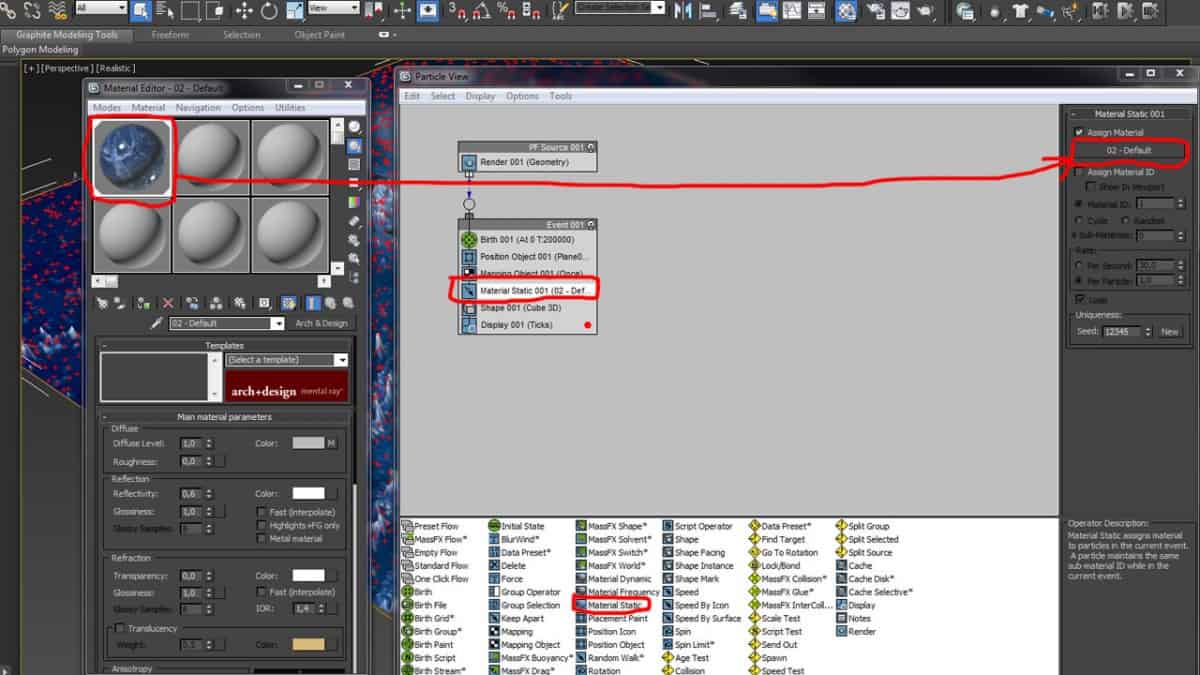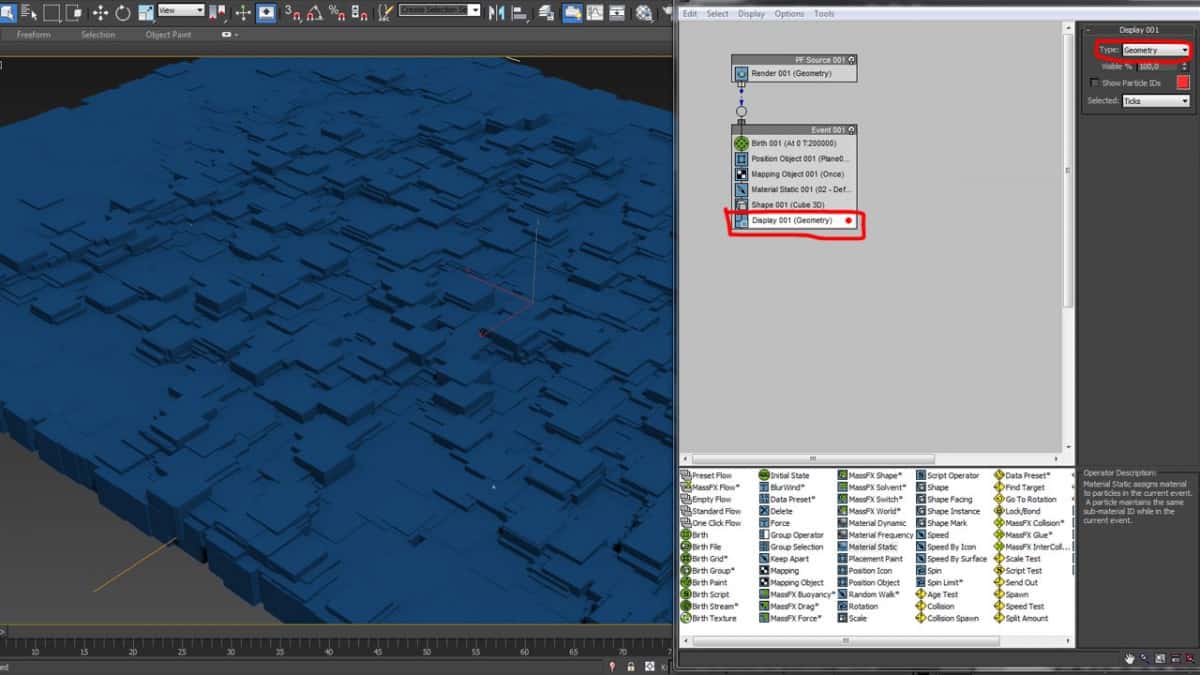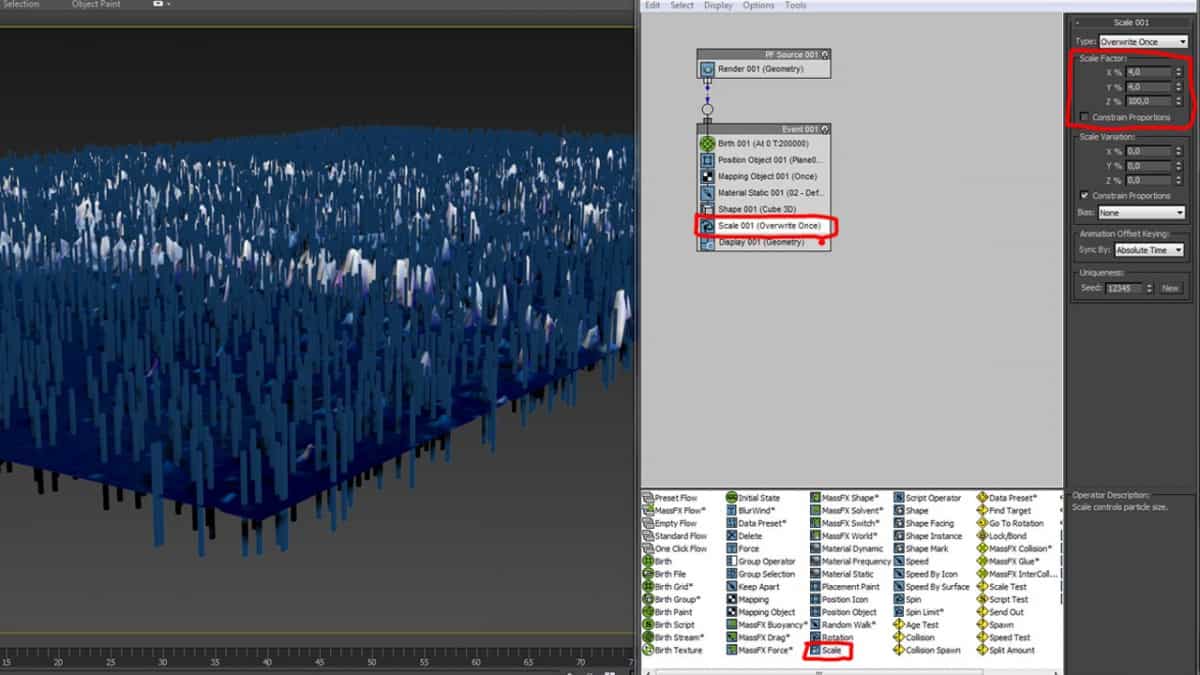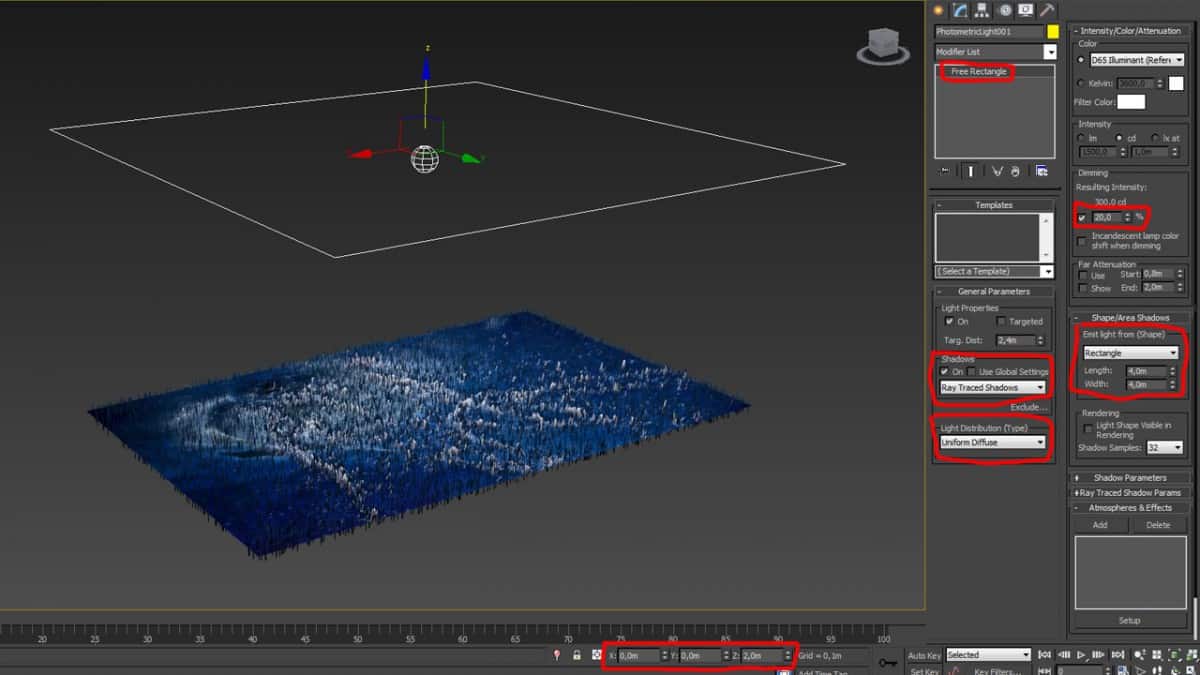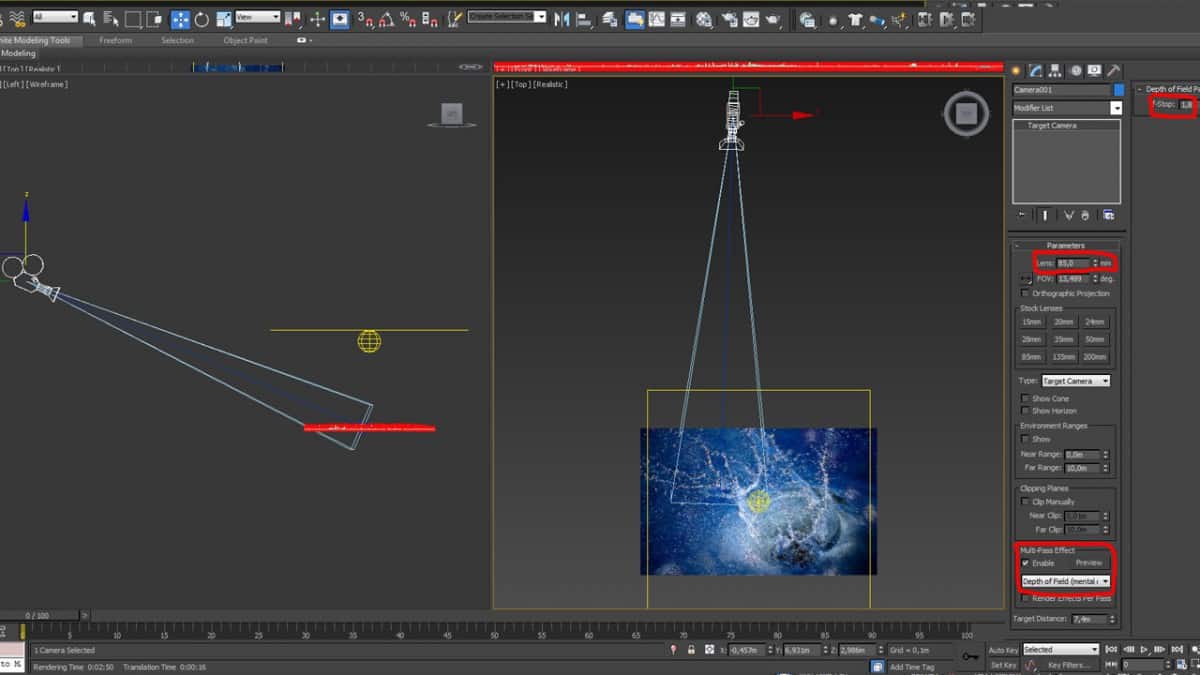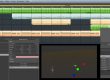In this tutorial we want to show you how to use PFlow and the Displace Modifier in 3ds Max to create abstract renderings like the following.
I first saw such renderings on Lee Griggs´ website. He used XGen in Maya and the Arnold software renderer to create those very inspring images:
leegriggs.wordpress.com
After searching the web I found a very useful video tutorial from Particle Skull on Vimeo to achieve a similar effect in 3ds Max:
Particle Skull on Vimeo
In the following tutorial I want to show you my own workflow in 3ds Max and Mental Ray without using any plugins or extensions.
If you have any questions please feel free to contact us here.
Let´s get started:
Step 3
Open the Material Editor (M). We want to render the scene in Mental Ray so create a new Arch & Design Material. If you want to render the scene with another Engine you can also use a V-Ray Material or a Standard Material. Assign your texture to the diffuse slot of the Material and attach it to the plane.
Step 5
Let´s setup the PFlow System. Press 6 on your keyboard or go to „Graph Editors“ – „Particle View“ to open Particle View. Drag in a Standard Flow and delete the Speed and the Rotation Operators. Click on your PF Source and set the Quantify Multiplier to 5%. Set the Upper Limit for the Particle Amount to 10.000.000.
Further Information
If you want to try another texture in your scene you just have to change the Map in the Material Editor. Replace the Map in the Displace Map. You have to reload your PF Source (turn off / turn on) to recalculate the Mapping Object operator. In some cases you have to play with the Strength and Blur parameters of the Displace Modifier to get nice results.
Optimize your Scene
• Replace the Shape Operator with a Shape Instance Operator. You can use here any Geometry like a Sphere or a Chamfer Box but keep in mind that the Poly Count of the PFlow System is limited.
• Light your scene with an HDR. In this tutorial you learn how to setup an HDR.
If you have any questions please feel free to contact us here.